
20 Tools to Help Grow Your Dental Practice
You can significantly elevate your practice growth with the right solution. Learn what features are essential and compare the top dental practice growth tools.
Unlike popular opinion, practice growth consists of much more than simply new patient acquisition.
In fact, putting the practice growth puzzle together includes getting together multiple moving pieces, such as bringing in more revenue from your existing patients, investing in your online presence, focusing on delivering a great patient experience, and improving front desk efficiency to serve more patients. In all of these pieces, your dental practice must prioritize getting its brand in front of patients to ensure a consistent revenue stream.
In this article, we will be discussing all aspects of dental practice growth for your business to see a steady increase in revenue that aligns with your financial goals.
- What are dental practice growth tools?
- Marketing metrics to measure your dental practice growth
- How to achieve dental practice growth + the top dental practice growth tool features
- Dental growth tools comparison
- The only dental practice growth solution you’ll ever need
- 9 best dental practice growth tools to attract new patients
- 6 best solutions for increasing the production of your existing customers
- 4 best dental practice growth tools for optimizing dental office efficiency
Let us jump right into understanding the different types of growth tools that your dental practice can utilize to fit their needs.
What are dental practice growth tools?
Dental practice growth tools are software solutions designed to attract more patients, optimize operations for increased productivity, and increase revenue. These tools are devised to help you gain insights that are crucial to running an efficient practice while giving your patients the power to manage their own care.
Most growth tools that dental practices can use have features like self-scheduling, reminders, and automated feedback forms that work on autopilot mode, helping your staff save time and keep your calendars full. The convenience offered by features like digital intake forms, waitlists, and two-way messaging contribute to patient engagement and satisfaction.
Marketing metrics to measure your dental practice growth
Before you grow your practice, it’s critical to understand how to measure success and failure. Here’s a list of basic performance metrics to monitor your marketing performance:
- Return on investment (ROI): how much money you make from one patient versus the amount you spent to acquire them.
- Lead: someone who could become a patient. They’ve expressed interest in booking an appointment through clicking on an ad, browsing your website, calling your clinic, etc.
- Cost per lead (CPL): the amount of money you spend to acquire one lead. When your ads are effectively driving people to your website, this number should go down.
- Cost per acquisition (CPA): the amount of money you spend to acquire each new patient. When your website is optimized, this number should go down.
- Website conversion rate: the percentage of leads who become patients. When your website is optimized, you should see an increase in this number. You can learn more here.
How to achieve dental practice growth + the top dental practice growth tool features
When drawing out a growth strategy for your dental practice, your focus must be on increasing the value and production of your existing patients and optimizing the efficiency of your practice. Since patient acquisition costs 25X more than retaining your existing ones, you must dive into your current pool before looking outside. This will not only help you expand and grow your services offerings, but also help you build capabilities from within to reach out to newer target markets.
Getting your daily operations and office management more organized is also instrumental to your dental practice growth. This gives you the ability to process more patients in a day, keep your calendars full, and make sure that patients don’t miss their appointments. By setting up automated communication before and after the appointment, your patients are always kept informed and engaged with your practice, which reassures them their care is in good hands.
1. Attract new patients to your dental office
No practice growth strategy is complete without a means of acquiring new patients. To perfect this, you’ll need to have a dental marketing strategy that covers web, social media, and more!
You will always need to put effort into patient acquisition, and use it as a key performance indicator for measuring year-over-year growth. Solidifying your online presence through your website and social media channels will set you up for long-term gains. By regularly reviewing your online spending, impact, and what is being said about you, you will be able to gauge if your patient acquisition strategy is heading in the right direction or not.
{{guides_growth-tools_aquiring-patient="/resource-content-components"}}
2. Increase the production of your existing patients
While getting new patients in through your door is a key component of your growth story, optimizing the attendance and productivity of your existing patients is just as - if not more - important.
Since selling your services to your existing patients is easier than convincing new patients to come onboard, digital growth tools can help you leverage your current resources to their maximum potential before you divert your efforts to new acquisitions. Your practice can generate more value from your existing patients by engaging with them, reminding them to book their follow-up visits, and introducing them to your other services.
{{guides_growth-tools_existing-patient="/resource-content-components"}}
3. Optimize the efficiency of your dental office
While it’s often overlooked, increasing practice efficiency can lead directly to practice growth. By freeing up time for your staff, they can process more work in the same amount of time. Digital onboarding also frees up time in your office, allowing you to process more patients per day.
Patients will judge your dental practice’s efficiency by how quick communication turnarounds are, if paperwork is stored securely, and if feedback given is implemented. By having a standard process with digital touchpoints, you can see more patients in a day and automate repetitive tasks, saving valuable time that would otherwise eat up a good chunk of your day.
{{guides_growth-tools_office-efficiency="/resource-content-components"}}
4. Increase brand visibility with public relations
- Grow your Social Media Channels & improve your SEO: To effectively grow your online presence, you must consistently post on social media channels like Instagram and TikTok, as well as consistently have positive reviews posted on your Google business page.
- Share News and Updates: You can’t expect people to know about things going on at your dental practice without you getting the word out. Creating press releases and sharing them with news outlets, as well as publishing updates to your own website, is a great way to start generating positive news about your business. Promote your practice by sharing newsworthy updates, like new offices, safety protocols, or equipment. Although not all press releases may get published, building relationships with journalists and local organizations can increase your chances.
- Host Community Events: Say you’re offering a new type of teeth whitening services - the best way to get the word out could be to host a virtual open house, where people can ask questions, get a demonstration, and one attendee wins a free session. You can collect email addresses to enter in the raffle, and then everyone who attended can get notifications from you on future promotions. It’s a great way to raise awareness about your offerings, build leads, and grow your business.
- Collaborate with Influencers: Do you feel like you’re too small of a business to work with influencers? Chances are, there are people in your area who have a large audience on Instagram and may be able to promote your services for a more affordable rate than you may think. Sites like Upfluence can help you find people to work with, or you can search for people yourself by creating a target persona and searching hashtags popular with that target and your geographic area to find the right fit.
- Establish Local Expertise: Consider contributing to local publications or your own website to establish yourself as a dental expert. This not only builds credibility but also improves your online visibility.
- Engage in Podcasting: Everyone may have a podcast these days, but that’s because listening to podcasts has become incredibly popular. 70% of people are familiar with the term “podcasting,” and more than half have listened to a podcast. While you could start your own, the easier thing to do is to find podcasts already in production and contact them about appearing on an episode. We would be happy to have you on the “How I Grew My Practice” podcast sponsored by NexHealth.
Dental growth tools comparison
If your dental practice is evaluating the best tool that will help you accelerate your growth, the following table compares them by features to guide you through your decision-making process.
{{guides_growth-tools_compare="/resource-content-components"}}
The only dental practice growth solution you’ll ever need
A complete growth solution helps you with every aspect of managing your dental practice. While there are some tools that come close, NexHealth emerges as the clear winner with a power-packed suite of features that are devised to help you increase revenue while delighting patients with a modern experience.
1. NexHealth: a comprehensive solution for all your needs!

Cost: Contact for quote
Best for: 1-click booking
NexHealth is a real-time patient experience platform that offers a powerful suite of tools designed to reduce your staff’s efforts doing tedious tasks while keeping patient satisfaction at its core. Practices that use NexHealth are able to bring in 15-45 new patients a month with an embedded scheduler that let’s patients book via a website, social media, and email and text messages.
Today, as patients are demanding to take charge of their care, engagement and their experience with your practice are as important as ever. With NexHealth, you can deliver a superior quality patient experience that is not only good for your patients but also good for your business. Your patients can easily reach out to staff and fill out intake forms and feedback surveys on their devices, giving your staff access to timely insights on your operations.
9 best dental practice growth tools to attract new patients
Being discovered online by potential dental patients and convincing them to book your service is harder than it sounds. The following softwares and agencies specialize in strengthening your online presence and building organic SEO that helps you reap the benefits in the years to come.
2. Legwork
Image Credit: Legwork

Cost: Contact for quote
Best for: Google Search advertising & SEO services
Legwork is a marketing growth platform that helps you build a better patient experience throughout their lifecycle under your care. Practices can attract prospective patients and execute a bunch of tedious tasks while keeping the focus on patient care using Legwork’s suite of tools.
3. Marketing 360

Image Credit: Marketing 360
Cost: Contact for quote
Best for: Practices who want to work with a team of marketing experts
Marketing 360 offers specific solutions for all types of service-based industries. Dental practices can use their suite of tools to acquire and engage with patients and build their online reputation.
4. SmartBox

Image Credit: SmartBox
Cost: Contact for quote
Best for: Individualized support to help you through your growth
SmartBox is a digital marketing firm with a focus on dental practices. Practices can get a custom marketing plan that is tailored to their goals and in-depth reporting that gives the insights that set you up for success.
5. Dental Revenue

Image Credit: Dental Revenue
Cost: Contact for quote
Best for: Performance Program to assess your website and marketing strategies to find what’s working and what’s not
Dental Revenue is a full-service dental marketing company that helps your practice with brand awareness and increasing revenue. By working with Dental Revenue’s conversion coaches, your practice can get a personalized approach to your digital marketing goals.
6. Practice ZEBRA by Patient NEWS

Image Credit: Practice ZEBRA by Patient NEWS
Cost: Contact for quote
Best for: Dental Membership Plan Enhancer for non-insured patients
Practice ZEBRA is a dental marketing agency that specializes in increasing production and maximizing your business revenue. Handholding you through the different touchpoints of the patient journey, Practice ZEBRA helps you build loyal advocates of your practice who are WOW-ed by your service.
7. Roadside Dental Marketing

Image Credit: Roadside Dental Marketing
Cost: Contact for quote
Best for: Weekly Coach that gives your practice grab-and-go social posts and fresh marketing ideas every week
Roadside Dental Marketing has customized solutions for established, specialty, or startup practices. They also create Google-friendly websites following ADA Level AA guidelines complemented with individualized, ROI-driven marketing strategies.
8. Cutting Edge

Image Credit: Cutting Edge
Cost: Contact for quote
Best for: Websites for dentists and surgeons
Cutting Edge is a digital marketing agency for dentists and surgeons with its own suite of tools such as lead tracker, dashboards, reputation management, and HIPAA-compliant dental intake forms. Based on your needs, your practice can choose the dental marketing or the surgeon marketing package to help your practice gain visibility and bring more patients through the door.
9. Firegang Dental Marketing

Image Credit: Firegang Dental Marketing
Cost: Contact for quote
Best for: Implant dental practitioners
Firegang Dental Marketing is a full-service agency that helps dental practitioners with growth strategies specific to your practice, the market, and goals. With a focus on revenue generation, Firegang helps you find your differentiating factor, build visibility, and conversion.
10. Solutionreach

Image Credit: Solutionreach
Cost: Contact for quote
Best for: Automated and customized recall system
Solutionreach is a patient engagement platform that helps your practice attract, retain and delight patients. With a comprehensive suite of tools, Solutionreach can be used by large and small healthcare practices to build better patient relationships.
6 best solutions for increasing the production of your existing customers
Before you go out to look for more patients, look at your existing pool of patients to examine if you are leveraging them enough to bring in more revenue. The following solutions offer features that focus on patient engagement, helping you stay on top of mind and motivate patients to come back.
11. Apptoto

Image Credit: Apptoto
Cost: $29 - $249/mo
Best for: Sending customizable and interactive appointment reminders
Apptoto is a patient communication tool that offers online scheduling, texting, and reminder services. It integrates with Outlook, Salesforce, Microsoft, Google, Zapier, and other custom calendars that your practice may be using.
12. Doctible

Image Credit: Doctible
Cost: Contact for quote
Best for: Website messenger for instant engagement
Doctible is a patient communication platform that allows you to engage with patients through text messaging and email campaigns. With a focus on helping you retain existing patients, Doctible sends out automated reminders and outreach messages to keep your schedules full.
13. Luma Health

Image Credit: Luma Health
Cost: Contact for quote
Best for: Referral patient conversion
Luma Health is a modern patient engagement platform that integrates with over 70+ EHR and practice management systems to automate communication and unlock valuable insights that can maximize your business results. Using artificial intelligence reminders you can reduce no-shows and phone volumes and process and log patient interactions in your EHR in real-time.
14. Phreesia

Image Credit: Phreesia
Cost: Contact for quote
Best for: Patient registration
Phreesia is a tool that supports your practice’s digital front door strategy to engage with your patients throughout their entire journey. With a comprehensive suite of tools that automate intake, access, payments, and other functionalities, Phreesia can help you deliver a modern patient experience.
15. FlexBooker

Image Credit: FlexBooker
Cost: $39 - $79/month
Best for: Customizing your website to add a plugin widget
FlexBooker is a self-scheduling system that syncs with your practice calendar in real-time. FlexBooker can be used by any type of service business to send out automated reminders, payment links, and waitlists for customers to reschedule their visit if they want to.
16. ReminderCall

Image Credit: ReminderCall
Cost: Free - $14.50/mo | Custom Pricing for Enterprise
Best for: Long text messages with 1600 characters
ReminderCall is a HIPAA-compliant appointment reminder tool that sends out email and text reminders with your existing scheduling software to reduce your no-show rate. ReminderCall also lets you track reminder deliveries on your live dashboard.
4 best dental practice growth tools for optimizing dental office efficiency
Giving your front office a digital uplift to optimize efficiency is a necessary revamp to keep up with your competitors. The following solutions offer a suite of tools that are designed to automate patient communication and other repetitive tasks to help you focus on caring for your patients.
17. Lighthouse 360

Image Credit: Lighthouse 360
Cost: Contact for quote
Best for: Virtual waiting room
Lighthouse 360 is a productivity tool for your front office that helps you keep your chairs full. Using Lighthouse 360, your staff can simply turn on reminder messages for individual patients when they are due for recommended procedures.
18. Mend

Image Credit: Mend
Cost: Free - $29/mo | Custom Pricing for Enterprise
Best for: Telehealth
Mend is an enterprise-grade patient engagement platform that manages communication, intake, and virtual-care workflows. Powered by AI, Mend helps predict no-shows and cancellations, ensuring your practice is better prepared for such uncertainties.
19. Adit

Image Credit: Adit
Cost: $299 - $399 | Custom pricing for Enterprise
Best for: Boosting your online reputation
Adit is a dental software that is designed to streamline your patient communication with VoIP, text, email campaigns, and phone calls. To get onboard with Adit, you are not bound by any contracts and get unlimited tech support for the integration.
20. Zingit

Image Credit: Zingit
Cost: $249 - $349/mo
Best for: Online reviews and SEO services
Zingit is a patient engagement platform for dental practices that helps you grow your practice on autopilot. With Zingit you can send out automated holiday and birthday communications and broadcast alerts to post announcements.
Grow your practice with NexHealth!
A growth-focused dental practice will understand the importance of establishing patient relationships as they are a significant component of getting more patients onboard. Practices that use NexHealth are able to retain 44% more patients and book 10+ more new appointments per month from their existing patients.
If this isn’t enticing enough, learn how NexHealth can help your practice gain 1000+ positive reviews, or better yet, schedule a demo today to learn all the ways that NexHealth can help you elevate your practice!

_BestEstimatedROI_Roi.png)
_BestSupport_QualityOfSupport.png)
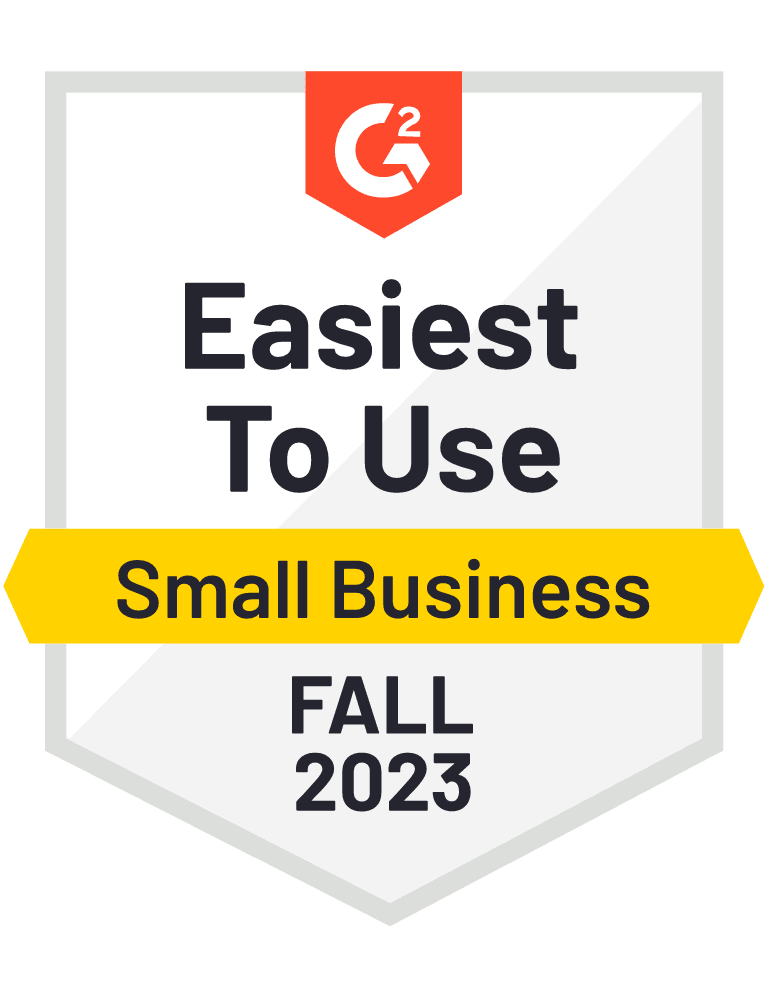
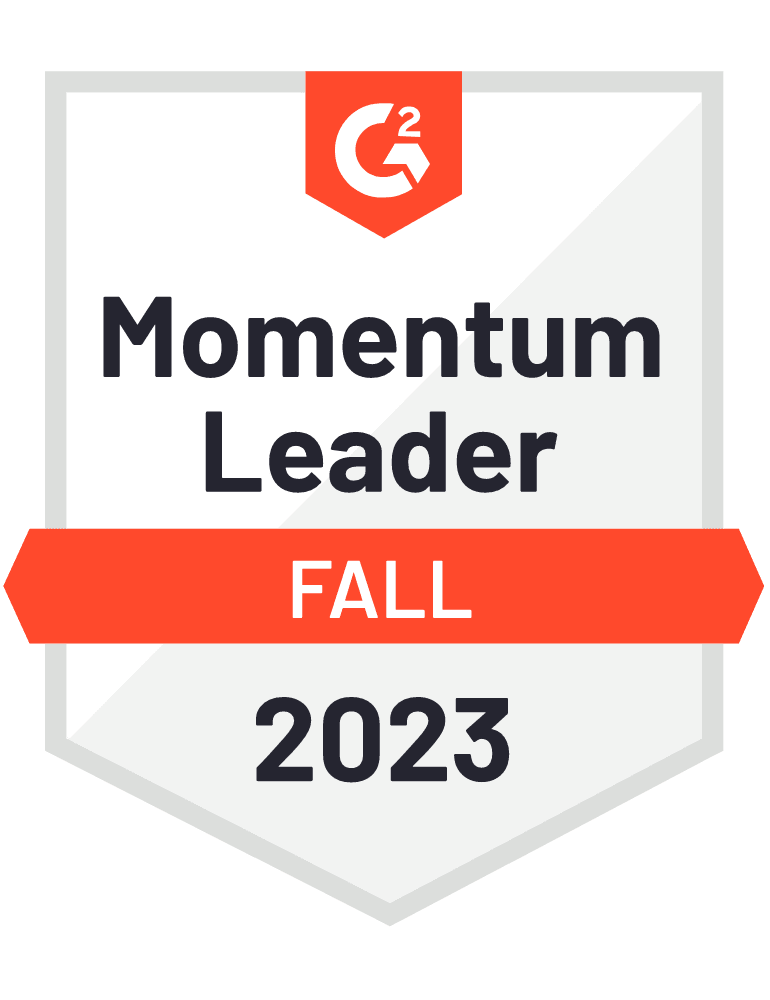







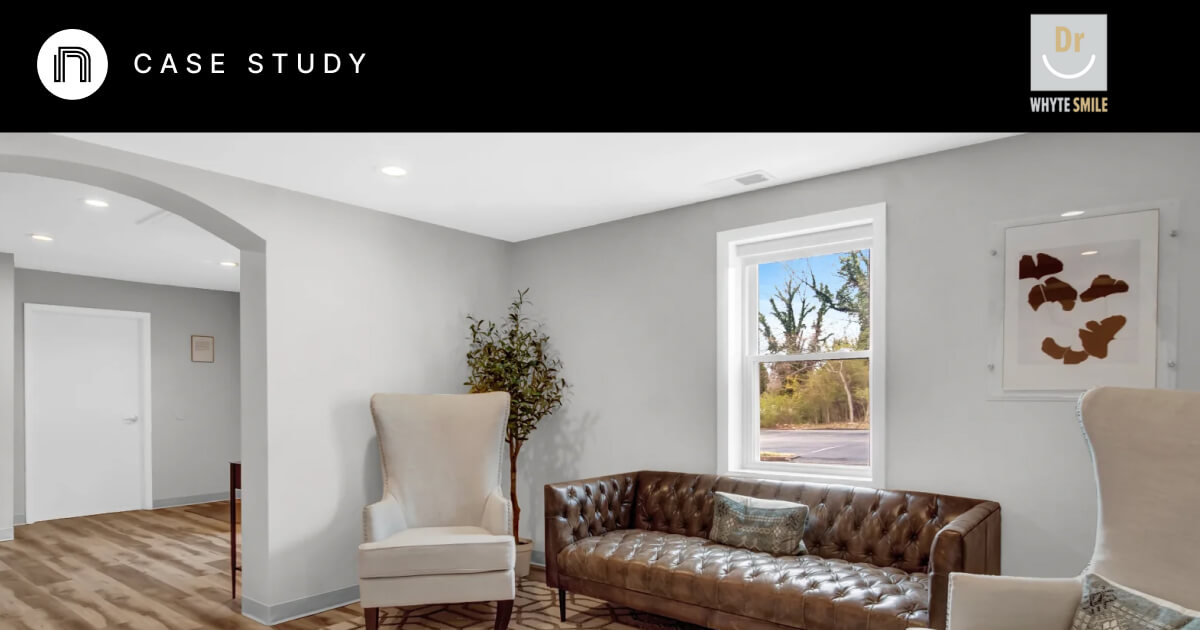

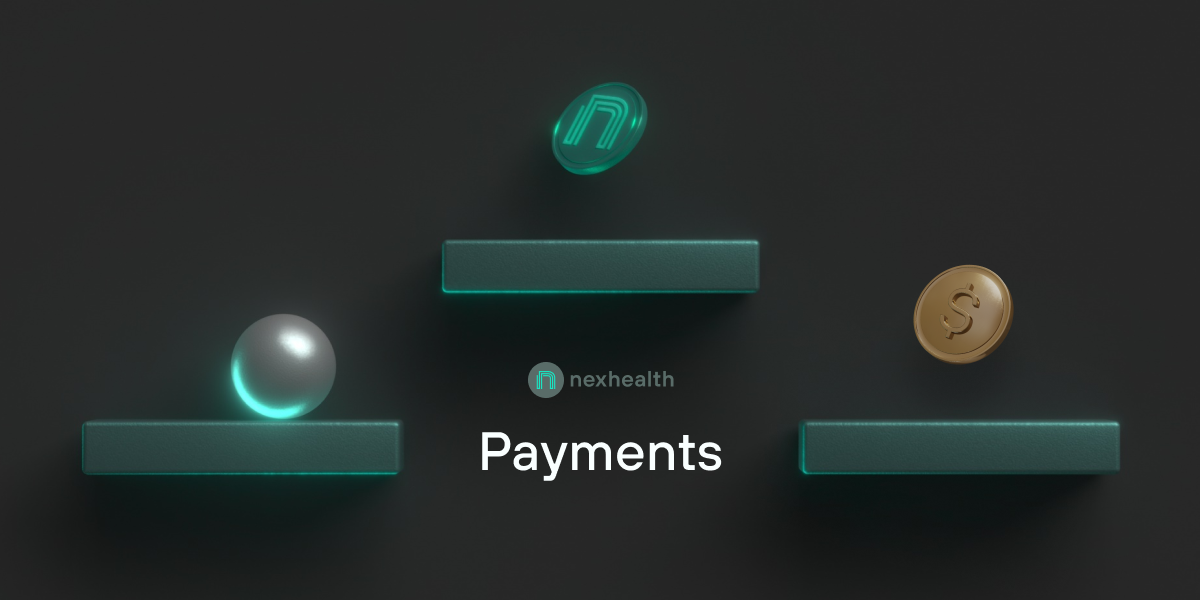

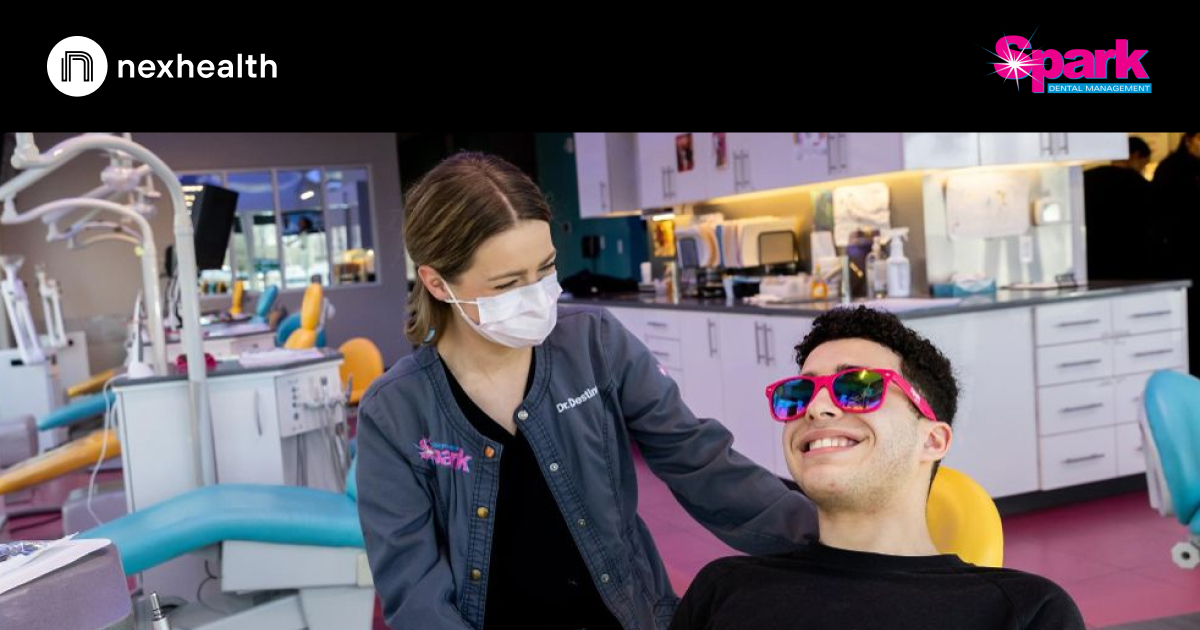


.png)
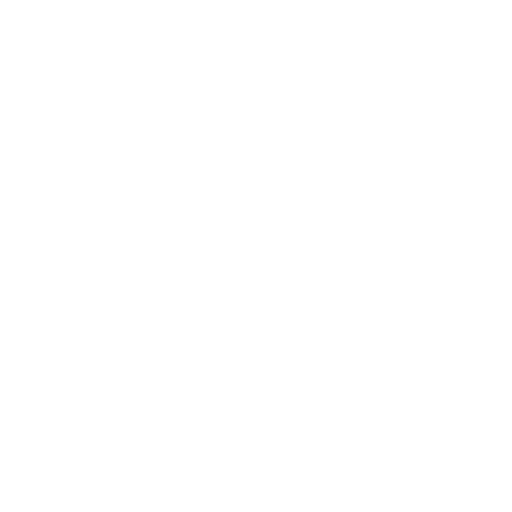


.svg.png)




And I've used at least 6 others." - Shaye, Falmouth Dentistry